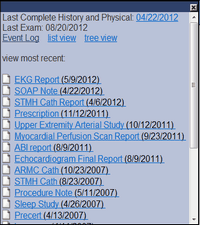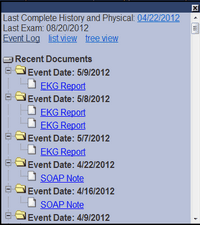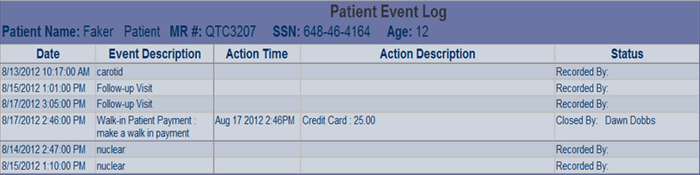| 1. | Patient’s Name Yellow Down Arrow |
| a. | Clicking on the Yellow down Arrow will activate a display box that contains patient photo, social security, telephone contact numbers and the home address. This is shown in Encounter Figure 4. |
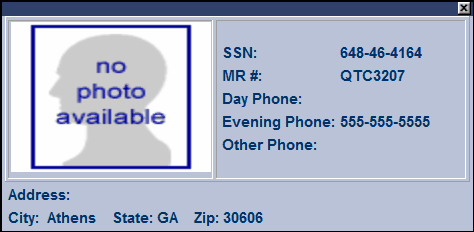
| 2. | Patient’s Physician Yellow Down Arrow |
| a. | Clicking on the Yellow down Arrow will activate a display box that contains the telephone number of the physician. This is shown in Encounter Figure 5. |
![]()
| 3. | Yellow RX ICON |
a. Clicking on this ICON will present the patient’s medication History. This History is presented by events (i.e. visits, refills). There are three views available where the medication is presented by event and date of the event, or by event and drug, or a graph display. These are shown in Encounter Figures 6, 7 and 8.
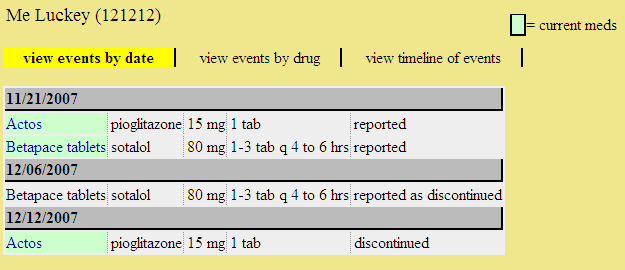
Encounter Figure 6
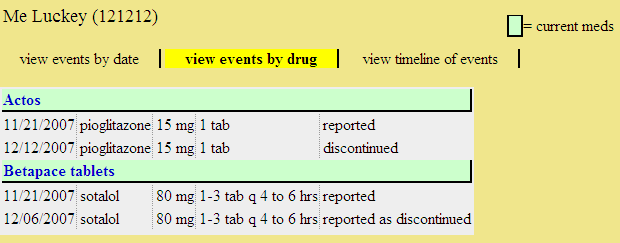
Encounter Figure 7
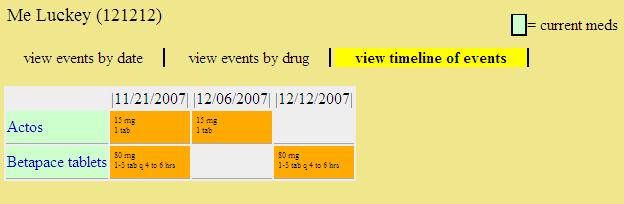
Encounter Figure 8
| 4. | Patient’s Ins Yellow Down Arrow |
| a. | Clicking on the Yellow down Arrow will activate a display box that contains additional insurance coverage information as well as secondary insurance information. |
| 5. | Red and Yellow ICON |
| a. | This ICON specifies that a note exist for this patient. If the ICON is blinking than the note has been posted recently and no action has been taken on it so far. |
| 6. | Note Yellow Down Arrow |
| a. | Clicking on the Yellow down Arrow will activate a Note Dialog Box. The existing notes can be read, edited, deleted, or dismissed. |
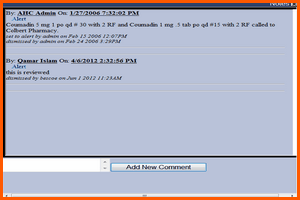
| 7. | Recent DOCS Yellow Down Arrow |
| a. | Clicking on the Yellow down Arrow will activate a Dialog Box where each of the Chart Tabs with a check box is listed. Selecting one or more of the Chart Tab Check Boxes will display the most recent document in the patient’s chart filed under the tab. The check boxes are shown by Tab name as a default; however selecting the tree view will change the order of the Chart Listing into a date order. |
See Encounter Figure 10 for both views. An addition feature within this dialog is the ability to see the events for selected tab. This will show every activity occurring on the document by user. See Encounter Figure 11.