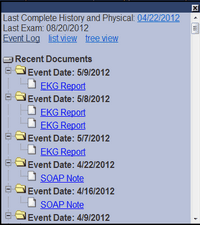![]()
The Blue Menu Bar is displayed in Blue Menu Bar Figure 2. In Figure 2 there are two blue menu bars. Actually there is only one. The small blue bar is a continuation of the large bar. It separated here for illustration purposes only.
The Blue Menu Bar has 6 Yellow arrows that will provide more information about the white text preceding the arrow. The information on the blue bar consists of:
| 1. | Patient’s Name |
| 2. | MR# |
| 3. | Physician’s Name |
| 4. | Insurance Information |
| 5. | Notes |
| 6. | Recent Documents |
Patient’s Name
Clicking the yellow arrow following the Patient Name will give identification information about the patient including a photo (if present), SSN, Telephone Numbers, and address. This is shown below.
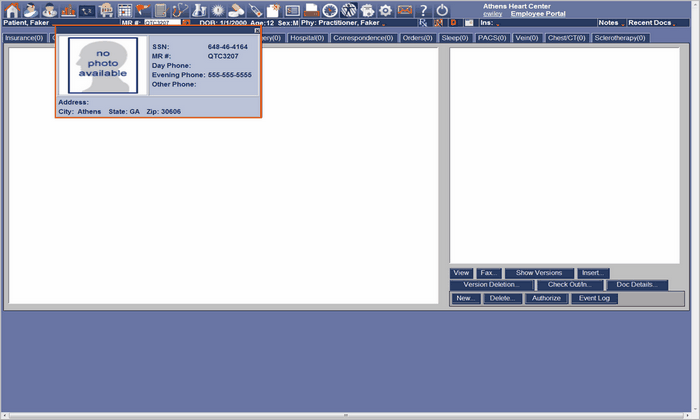
MR #
A valid MR # can be entered in the field left of the yellow arrow, and then clicking on the yellow arrow will cause the chart to be displayed for the patient with the MR #. The MR # will be automatically filled with the patient’s MR # if in a previous screen like the patient’s name was selected and then the Chart ICON Button was clicked.
Physician’s Name
Clicking on the yellow button following the physician’s name will display the physician’s name with telephone numbers assigned to this patient as shown below.
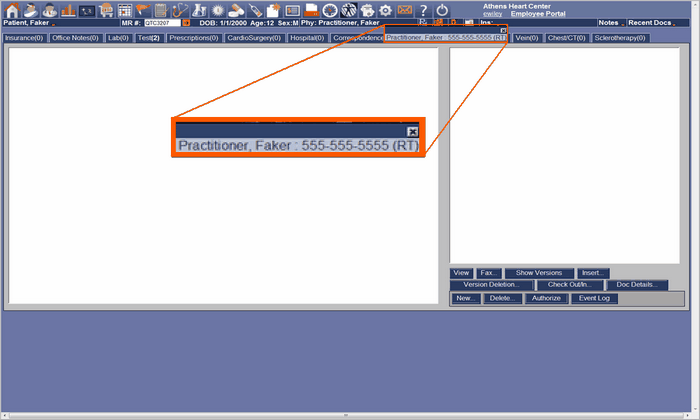
Insurance Information
The primary insurance information is displayed. A full detail of the patient’s insurance coverage and any secondary insurance coverage is displayed when clicking the yellow arrow following the insurance information as displayed below.
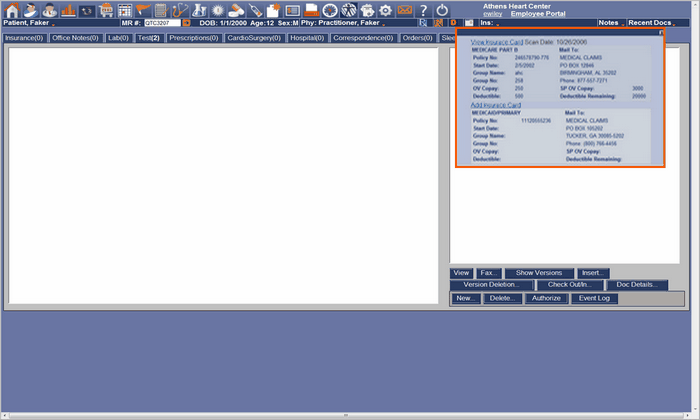
Patient’s Notes
This is the ability to record information concerning the patient that is not part of the regular patient encounter. Clicking on the yellow arrow following the Note word will display notes for the patient in a scroll box as shown in Patient’s Chart Figure 6. There is a yellow-red information symbol just left of the word Note. If a new note has been posted the information button will be flashing until the note is dismissed. You can add a comment to an existing note, edit the note, delete the note, and dismiss the note. To do this click on the note and the note changes into a dialog box with command buttons to allow making the changes or deletion. To add a new note uses the Command Button Add New Comment on the bottom of the Note Scroll Box.
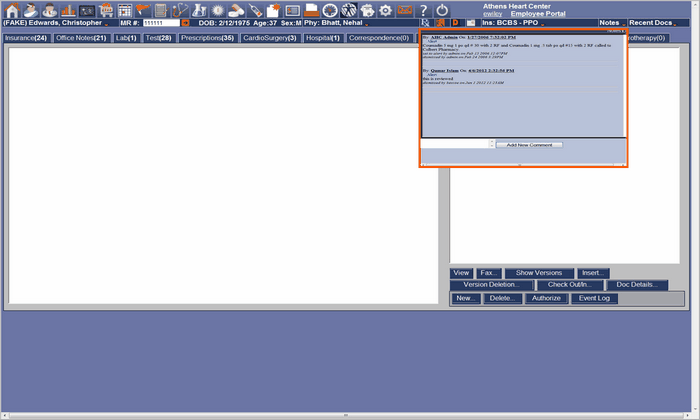
Recent Documents
Selecting the recent document yellow arrow will cause a Dialog showing a list chart tab list as shown in Patient’s Chart Figure 7. Click on check box for a chart tab will cause the latest document in the Tab to be shown.
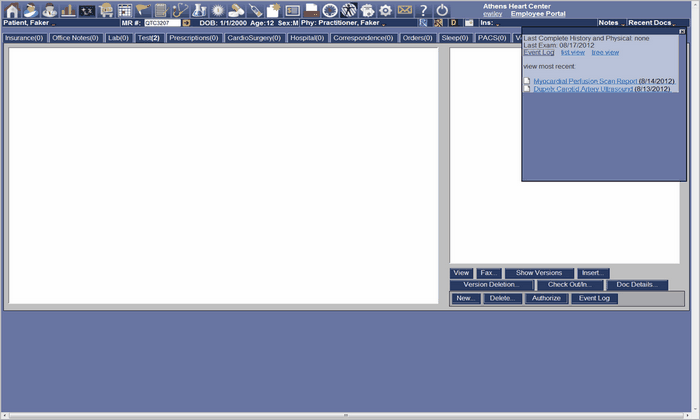
There are three command words that can be used in this Dialog.
| 1. | Event Log |
| a. | Clicking the event log will list all activity on this chart and the person performing the activity by date and time. |
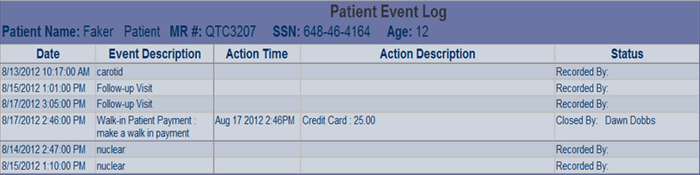
| 2. | List View |
| a. | The list view is default and shows the most current document in the tab selected. |
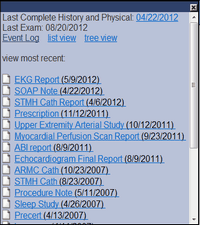
| 3. | Tree View |
| a. | This view is by date and shows the documents filed in descending date order. |